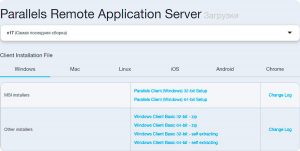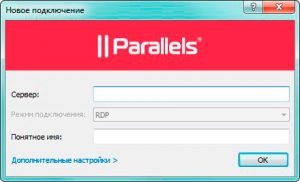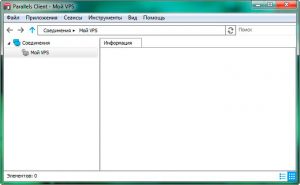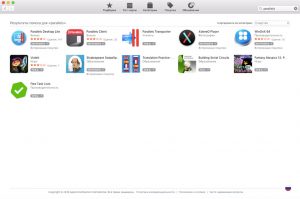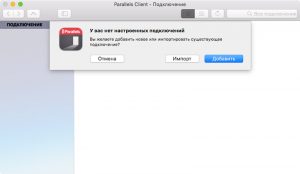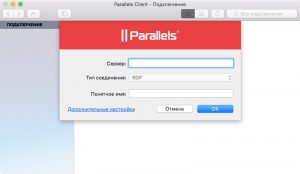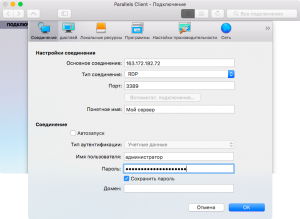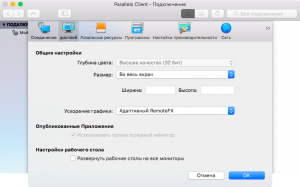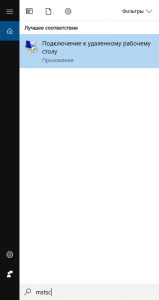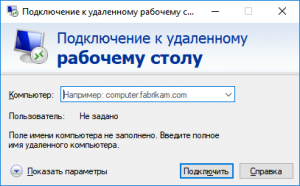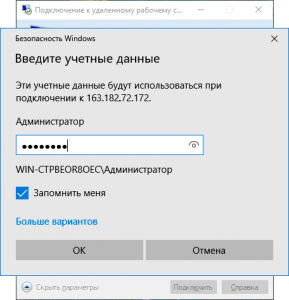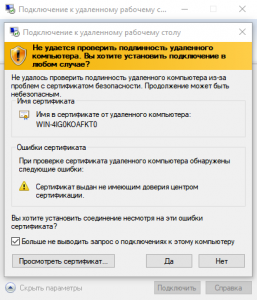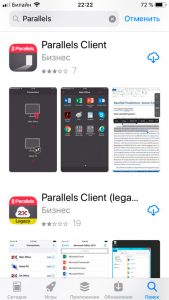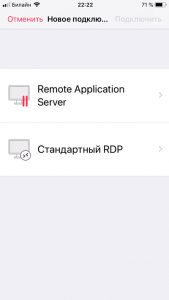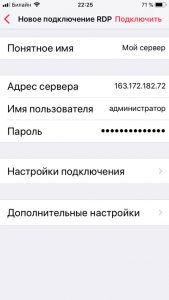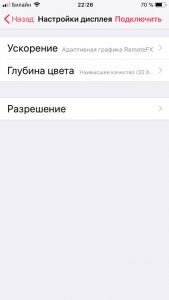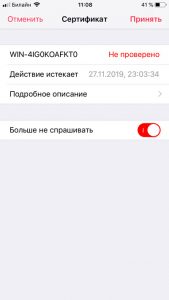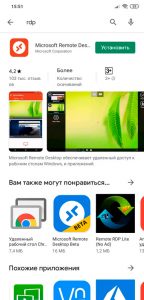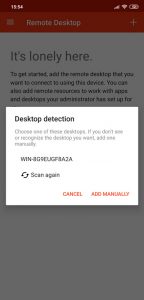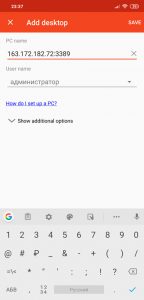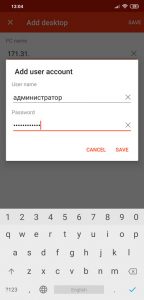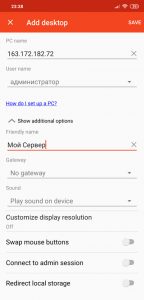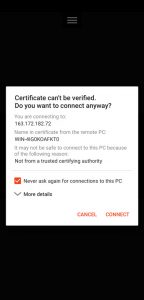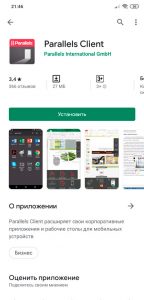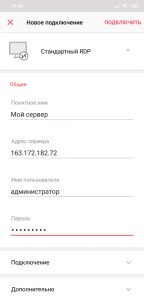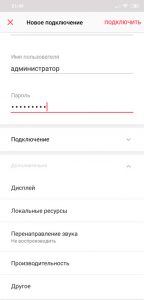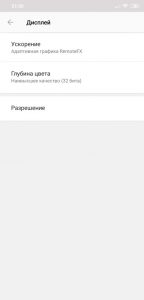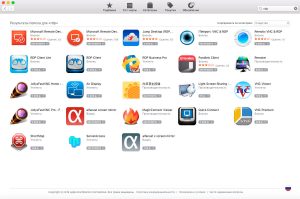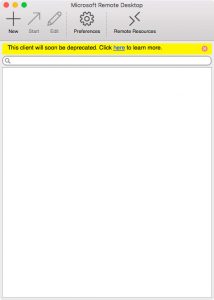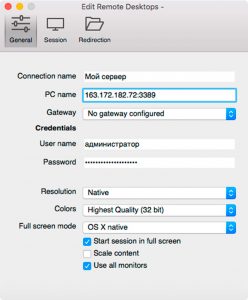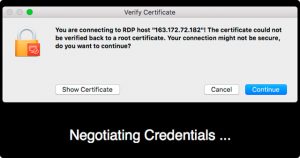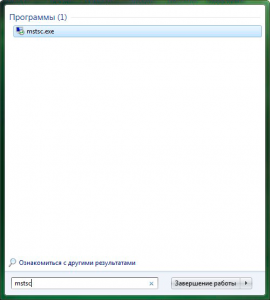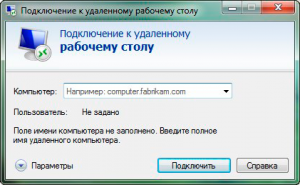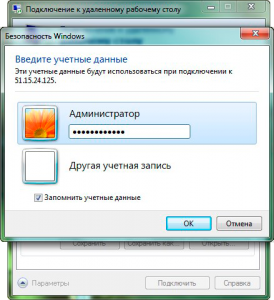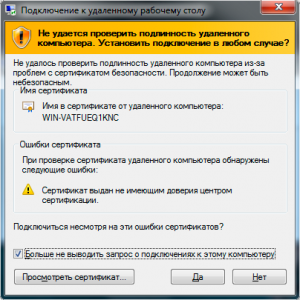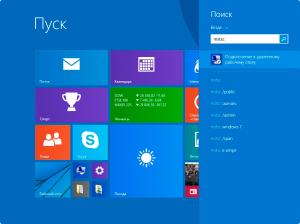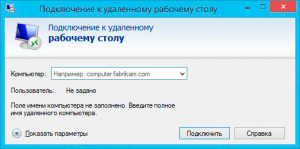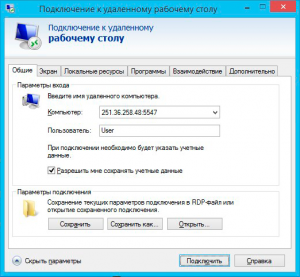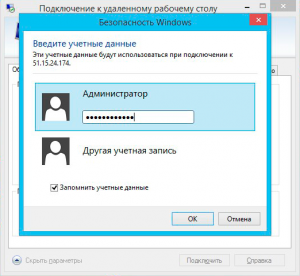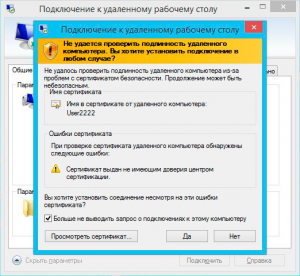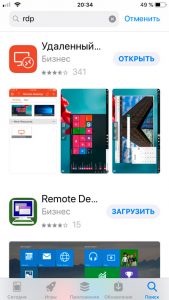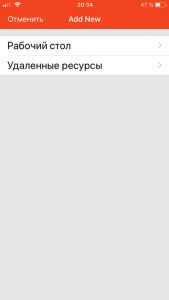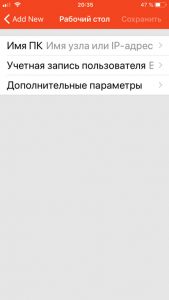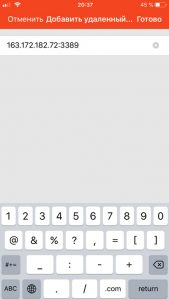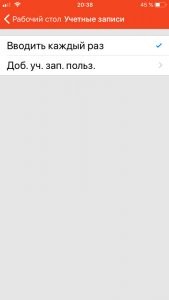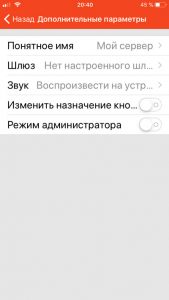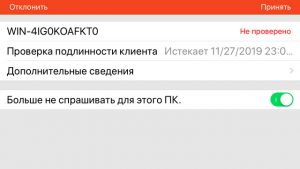VPS серверы для торговых роботов и торговых советников
для регистрации код партнера main
Наши тарифы
ONE TERMINAL$2.7
Заказать- 1 ТЕРМИНАЛ MT4/MT5
- WINDOWS SERVER 2012 R2
- Защита от вирусов и взлома
- Германия/Франция
- Разрешена только торговля
TWO TERMINAL$5.5
Заказать- 2 ТЕРМИНАЛА MT4/MT5
- WINDOWS SERVER 2012 R2
- Защита от вирусов и взлома
- Германия/Франция
- Разрешена только торговля
UNLIM$11.5
Заказать- 3 CPU 3,0 GHZ
- WINDOWS SERVER 2012 R2
- ОПЕР. ПАМЯТЬ 3 GB
- ОБЪЕМ SSD 40 GB
- До 8 ТЕРМИНАЛОВ МТ4/МТ5
Почему выбирают технологии Альтрон
Часто задаваемые вопросы
И так, скачиваем необходимую версию приложения, 64 или 32 bit в зависимости от вашей операционной системы. Устанавливаем приложение, установка стандартная во всех окнах жмем «далее».
После установки у вас на рабочем столе появится ярлык приложения. Запустите программу Parallels Client. Далее вызовите контекстное меню правой кнопкой мыши и выберите строку «Новое подключение…».
В появившемся окне выбираем тип подключения «Стандартное RDP». Открывается окно нового подключения, в левом нижнем углу нажмите «Дополнительные настройки».
Теперь перед нами окно свойств соединения, настроим наше подключение к VPS-серверу, начнем со вкладки «соединение»: в поле «Основное подключение» вписываем IP адрес; в поле «Порт» указать порт сервера; в поле «Название» пишем понятное для нас имя сервера; в поле «Имя пользователя» вписываем логин сервера; в поле «пароль» вписываем пароль.
Далее переходим на вкладку «Дисплей»: глубину цвета выставляем «Высшее качество (32бит)»; размер «на весь экран»; убираем галочку с пункта «использовать все мониторы…»; ставим галочку напротив строки «Умное масштабирование»; нажимаем «Ок».
В левой колонке мы увидим только что созданное нами соединение, если ничего не указывать в поле «Название», то вместо имени подключения мы увидим IP-адрес. Далее двойным щелчком по нашему соединению мы подключимся к VPS- серверу.
Наше соединение настроено. Мы успешно подключились к VPS-серверу. Для корректного отключения от сервера в верхней части приложения найдите вкладку с названием текущего подключения и нажмите крестик рядом с ним.
Далее запустите приложение, вам сразу будет предложено создать новое соединение, нажмите кнопку «Добавить».
Далее программа предложит выбрать тип соединения, выбираем «Стандартное RDP». В появившемся окне нажимаем на «Дополнительные настройки».
В открывшемся окне необходимо заполнить следующие поля: основное соединение – в данное поле вписываем IP-адрес сервера; порт — сюда вписываем порт сервера; понятное имя – сюда вписываем имя VPS-сервера, оно может быть любым, на ваше усмотрение, имя пользователя — в данное поле вписываем логин VPS-сервера; пароль – вводим пароль для подключения к VPS-server.
Далее переходим во вкладу «Дисплей» и задаем следующие параметры: глубина цвета – выставляем «Высокое качество (32 бит)»; разрешение – разрешение экрана, выставляем параметр «Во весь экран». Также снимаем галочку с пункта «Развернуть рабочие столы на все мониторы». Нажимаем «Ок», наше соединение готово. Для подключения к VPS два раза кликаем по ярлыку «Мой сервер».
Мы успешно подключились к VPS-серверу. При выборе в верхнем меню раздела «Вид» появится выпадающее меню, где вы сможете переключаться между полноэкранным режимом и режимом работы в окне. Для отключения от VPS-server выберите в меню раздел «Сеансы» и нажмите на «Отключиться».
После оплаты аренды VPS-сервера вам будет отправлено письмо на электронную почту. В письме вы найдете данные для доступа к серверу, в частности: IP-адрес, порт, логин, пароль. Для подключения к VPS нажмите кнопку пуска меню. В меню «Пуск» введите текст «mstsc».
Далее в интерфейсе программы удаленного рабочего стола (RDP) нажмите на «Параметры».
В строку «Компьютер» впишите IP-адрес сервера и порт (пример: 131.423.15.65:5579). В строку «Пользователь» впишите Имя пользователя (логин). Эти данные Вы найдете в письме, полученном ранее по почте. Далее нажмите кнопку «Подключить».
После появится окно, в котором система потребует ввести пароль для подключения VPS-сервера. Вводим пароль от VPS-server и ставим галочку напротив пункта «Запомнить меня». В таком случае, не потребуется каждый раз вводить пароль заново, и вы будете сразу подключаться к своему VPS-серверу. Жмем «Ок».
Далее Вам будет предложено принять сертификат. Пожалуйста, поставьте галочку «Больше не выводить запрос о подключениях к этому компьютеру» и нажмите «Да». Данное уведомление не является свидетельством о проблеме с безопасностью, а только предупреждает вас о том, что соединение зашифровано с использованием SSL-сертификата. Все, что передается между вашим компьютером и VPS-server, шифруется, что только повышает безопасность ваших личных данных.
Поздравляем, Вы успешно подключились к рабочему столу вашего VPS-сервера.
Далее запустите приложение, в левом верхнем углу нажмите на знак плюс — это необходимо для настройки нового подключения к VPS. Выберите тип подключения «Стандартное RDP».
В открывшемся окне необходимо заполнить следующие поля: понятное имя – сюда вписываем имя VPS-сервера, оно может быть любым, на ваше усмотрение; адрес сервера – в данное поле вписываем IP-адрес сервера и порт (разверните строку «Настройки подключения» и укажите порт); имя пользователя – в данное поле вписываем логин VPS-сервера; пароль – вводим пароль для подключения к серверу.
Далее разверните строку «Дополнительные настройки» и выберите пункт «Дисплей». Во вкладке «Дисплей» нас интересует пункт «Глубина цвета», выставляем значение «Максимальное качество (32 бит)». Теперь наше соединение настроено и готово к подключению к VPS-серверу. Нажимаем на подключение.
Вам будет предложено принять сертификат. Передвиньте переключатель напротив строки «Больше не спрашивать» и нажмите «Принять». Данное уведомление не является свидетельством о проблеме с безопасностью, а только предупреждает вас о том, что соединение зашифровано с использованием SSL-сертификата. Все, что передается между вашим телефоном и VPS-server, шифруется, что только повышает безопасность ваших личных данных.
Мы успешно подключились к VPS-серверу. В правой части экрана находятся три кнопки. С помощью них Вы можете вызвать меню настроек, экранную клавиатуру и отключиться от VPS-server.
Для начала зайдите со своего телефона в Play Market, в строке поиска введите «RDP». Скачайте и установите приложение на телефон.
Далее запустите приложение, в правом верхнем углу нажмите на знак плюс — это необходимо для настройки нового подключения к VPS. Выберите строку «Desktop». Далее может появиться уведомление, предлагающее подключиться автоматически к компьютеру. Но нам необходима ручная настройка, поэтому нажимаем на «ADD MANUALLY».
В поле «PC name» нужно вписать IP-адрес вашего VPS-сервера и порт (пример: 163.172.182.72:3389).
Далее переходим на строку «User name». Приложение предлагает 2 варианта. Enter every time — при каждом подключении вводить логин и пароль. Add user account — сохранить учетную запись и подключаться без запроса пароля. При выборе второго варианта приложение запросит ввести имя пользователя (логин VPS-сервера) и пароль от него. После ввода данных нажимаем «Save».
Теперь перейдем к дополнительным настройкам, в приложении они обозначены как «Show additional options», тут нам необходимо заполнить только одну строку «Friendly name» в переводе «Понятное имя». Название настройки говорит само за себя. Теперь наше соединение настроено и готово к подключению к VPS-серверу.
Нажимаем на подключение. Вам будет предложено принять сертификат. Поставьте галочку напротив строки «Newer ask again for connection to this PC» и нажмите «CONNECT». Данное уведомление не является свидетельством о проблеме с безопасностью, а только предупреждает вас о том, что соединение зашифровано с использованием SSL-сертификата. Все, что передается между вашим телефоном и VPS-server, шифруется, что только повышает безопасность ваших личных данных.
Мы успешно подключились к VPS-серверу. В верхней части экрана кнопки для вызова меню и экранной клавиатуры. Для отключения от сервера вызовите меню и нажмите на крестик в левой части экрана на миниатюре подключения.
Далее запустите приложение, в правом верхнем углу нажмите на знак плюс — это необходимо для настройки нового подключения к VPS. В открывшемся окне необходимо заполнить следующие поля: в верхней части выберите тип соединения «Стандартный RDP»; понятное имя – сюда вписываем имя VPS-сервера, оно может быть любым, на ваше усмотрение; адрес сервера – в данное поле вписываем IP-адрес сервера и порт (разверните строку «Подключение» и укажите порт); имя пользователя – в данное поле вписываем логин VPS-сервера; пароль – вводим пароль для подключения к серверу.
Далее разверните строку «Дополнительно» и выберите пункт «Дисплей».
Во вкладке «Дисплей» нас интересует пункт «Глубина цвета», выставляем значение «Максимальное качество (32 бит)». Теперь наше соединение настроено и готово к подключению к VPS-серверу. Нажимаем на подключение.
Вам будет предложено принять сертификат. Поставьте галочку напротив строки «Больше не спрашивать» и нажмите «Принять». Данное уведомление не является свидетельством о проблеме с безопасностью, а только предупреждает вас о том, что соединение зашифровано с использованием SSL-сертификата. Все, что передается между вашим телефоном и VPS-server, шифруется, что только повышает безопасность ваших личных данных.
Мы успешно подключились к VPS-серверу. В правой части экрана находятся три кнопки. С помощью них Вы можете вызвать меню настроек, экранную клавиатуру и отключиться от VPS-server.
Для начала зайдите со своего устройства в App Store, в строке поиска введите «RDP». Скачайте и установите приложение Microsoft Remote Desktop.
Далее запустите приложение, в левом верхнем углу нажмите на знак плюс — это необходимо для настройки нового подключения к VPS.
В открывшемся окне необходимо заполнить следующие поля: connection name — сюда вписываем имя VPS-сервера, оно может быть любым, на ваше усмотрение; PC name — в данное поле вписываем IP-адрес сервера и порт (пример: 163.172.182.72:3389); User name — в данное поле вписываем логин VPS-сервера; Password – вводим пароль для подключения к серверу.
В нижней половине окна приложения также находятся несколько важных параметров, которые необходимо настроить. Resolution – разрешение экрана, выставляем параметр «Native». В таком случае система при подключении будет автоматически выставлять наилучшее разрешение для данного устройства. Colors – выбираем Highest Quality (32bit). Убираем галочку с пункта «Use all monitors». Теперь наше соединение настроено и готово к подключению к VPS-серверу.
Нажимаем на только что настроенное подключение. Вам будет предложено принять сертификат. Нажмите на кнопку «Continue». Данное уведомление не является свидетельством о проблеме с безопасностью, а только предупреждает вас о том, что соединение зашифровано с использованием SSL-сертификата. Все, что передается между вашим ПК и VPS-server, шифруется, что только повышает безопасность ваших личных данных.
Мы успешно подключились к VPS-server. При перемещении курсора в верхнюю часть экрана появляется выпадающее меню. Во вкладке «Window» есть функция переключения между полноэкранным режимом «Full screen» и режимом работы в окне «Scaling», а также отключения от RDP сессии «Clouse Connection».
После оплаты аренды VPS-сервера вам будет отправлено письмо на электронную почту. В письме вы найдете данные для доступа к серверу, в частности: IP-адрес, порт, логин, пароль. Для подключения к VPS нажмите кнопку пуска меню. В меню «Пуск» введите текст «mstsc».
Далее в интерфейсе программы удаленного рабочего стола (RDP) нажмите на «Параметры».
В строку «Компьютер» впишите IP-адрес сервера и порт (пример: 131.423.15.65:5579). В строку «Пользователь» впишите Имя пользователя (логин). Эти данные Вы найдете в письме, полученном ранее по почте. Далее нажмите кнопку «Подключить».
После появится окно, в котором система потребует ввести пароль для подключения VPS-сервера. Вводим пароль от VPS-server и ставим галочку напротив пункта «Запомнить меня». В таком случае, не потребуется каждый раз вводить пароль заново, и вы будете сразу подключаться к своему VPS-серверу. Жмем «Ок».
Далее Вам будет предложено принять сертификат. Пожалуйста, поставьте галочку «Больше не выводить запрос о подключениях к этому компьютеру» и нажмите «Да». Данное уведомление не является свидетельством о проблеме с безопасностью, а только предупреждает вас о том, что соединение зашифровано с использованием SSL-сертификата. Все, что передается между вашим компьютером и VPS-server, шифруется, что только повышает безопасность ваших личных данных.
Поздравляем, Вы успешно подключились к рабочему столу вашего VPS-сервера.
После оплаты аренды VPS-сервера вам будет отправлено письмо на электронную почту. В письме вы найдете данные для доступа к серверу, в частности: IP-адрес, порт, логин, пароль. Для подключения к VPS нажмите кнопку пуска меню. В меню «Пуск» введите текст «mstsc».
Далее в интерфейсе программы удаленного рабочего стола (RDP) нажмите на «Показать параметры».
В строку «Компьютер» впишите IP-адрес сервера и порт (пример: 131.423.15.65:5579). В строку «Пользователь» впишите Имя пользователя (логин). Эти данные Вы найдете в письме, полученном ранее по почте. Далее нажмите кнопку «Подключить».
После появится окно, в котором система потребует ввести пароль для подключения VPS-сервера. Вводим пароль от VPS-server и ставим галочку напротив пункта «Запомнить меня». В таком случае, не потребуется каждый раз вводить пароль заново, и вы будете сразу подключаться к своему VPS-серверу. Жмем «Ок».
Далее Вам будет предложено принять сертификат. Пожалуйста, поставьте галочку «Больше не выводить запрос о подключениях к этому компьютеру» и нажмите «Да». Данное уведомление не является свидетельством о проблеме с безопасностью, а только предупреждает вас о том, что соединение зашифровано с использованием SSL-сертификата. Все, что передается между вашим компьютером и VPS-server, шифруется, что только повышает безопасность ваших личных данных.
Поздравляем, Вы успешно подключились к рабочему столу вашего VPS-сервера.
Для начала зайдите со своего телефона в App Store, в строке поиска введите «RDP». Скачайте и установите приложение на телефон.
Далее запустите приложение, в правом верхнем углу нажмите на знак плюс — это необходимо для настройки нового подключения к VPS. Выберите строку «Рабочий стол».
Следующим шагом необходимо прописать данные для подключения в следующих пунктах: имя ПК, учетная запись пользователя, дополнительные параметры.
Начнем со строки «Имя ПК». Необходимо вписать IP-адрес сервера и порт сразу после IP-адреса. Сделать это не сложно, просто ставим двоеточие после IP-адреса и вписываем номер порта. Пример: 143.123.111.42:3459. Нажимаем «Готово».
Далее настроим учетную запись. Приложение предлагает нам 2 варианта. Вводить каждый раз — при каждом подключении вводить логин и пароль. Добавить учетную запись пользователя — сохранить учетную запись и подключаться без запроса пароля. При выборе второго варианта приложение запросит ввести имя пользователя (логин VPS-сервера) и пароль от него. После ввода данных нажимаем «Сохранить».
Теперь перейдем в дополнительные настройки, тут нам необходимо заполнить только одну строку «Понятное имя». Название настройки говорит само за себя. Теперь наше соединение настроено и готово к подключению к VPS-серверу.
Нажимаем на подключение. Вам будет предложено принять сертификат. Переместите переключатель напротив строки «Больше не спрашивать для этого ПК» и нажмите «Принять». Данное уведомление не является свидетельством о проблеме с безопасностью, а только предупреждает вас о том, что соединение зашифровано с использованием SSL-сертификата. Все, что передается между вашим телефоном и VPS-server, шифруется, что только повышает безопасность ваших личных данных.
Мы успешно подключились к VPS-серверу. В верхней части экрана кнопки для вызова меню и экранной клавиатуры. Для отключения от сервера вызовите меню и в правой части экрана нажмите на «Завершить сеанс», либо крестик в левой части экрана на миниатюре подключения.